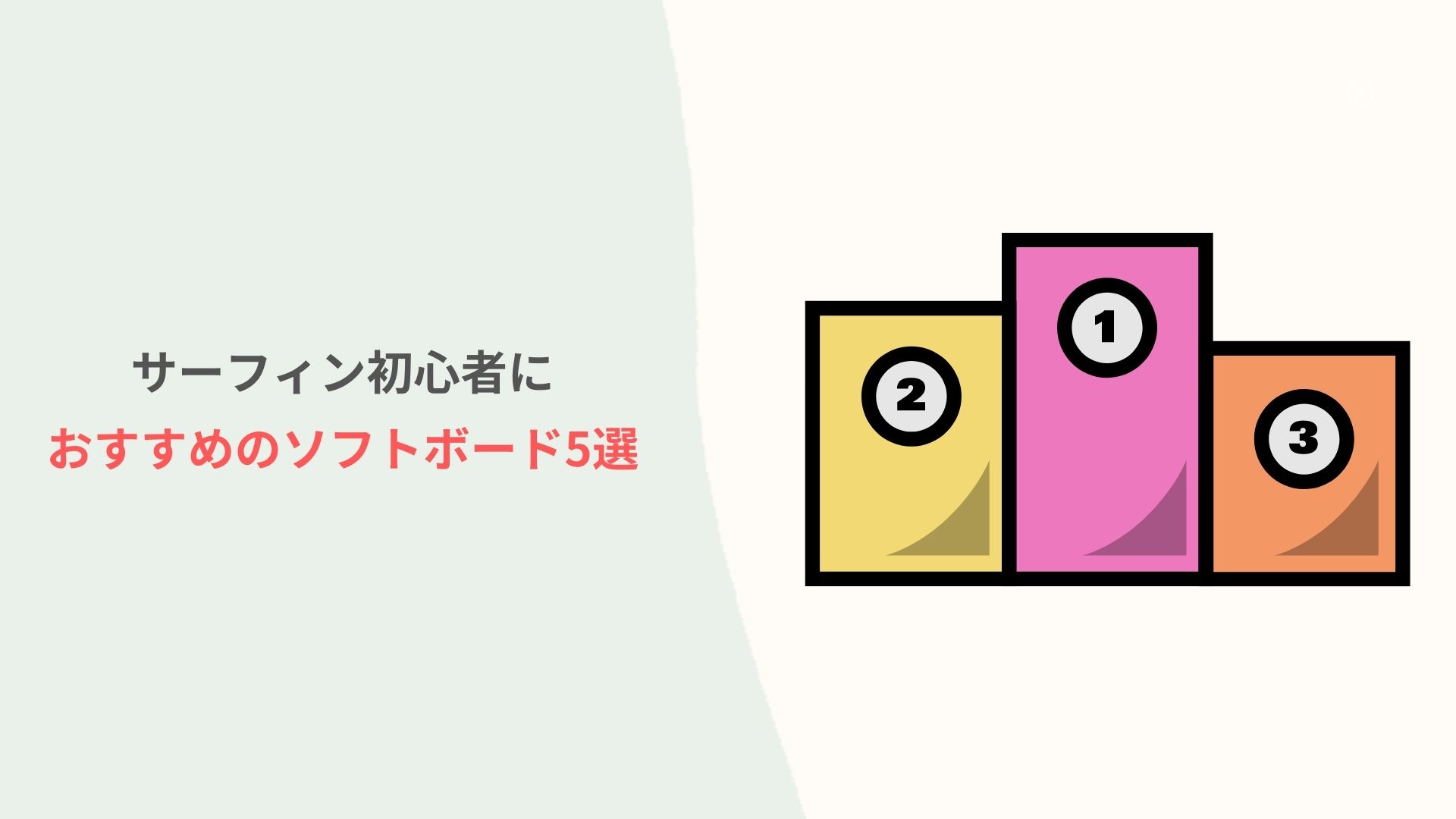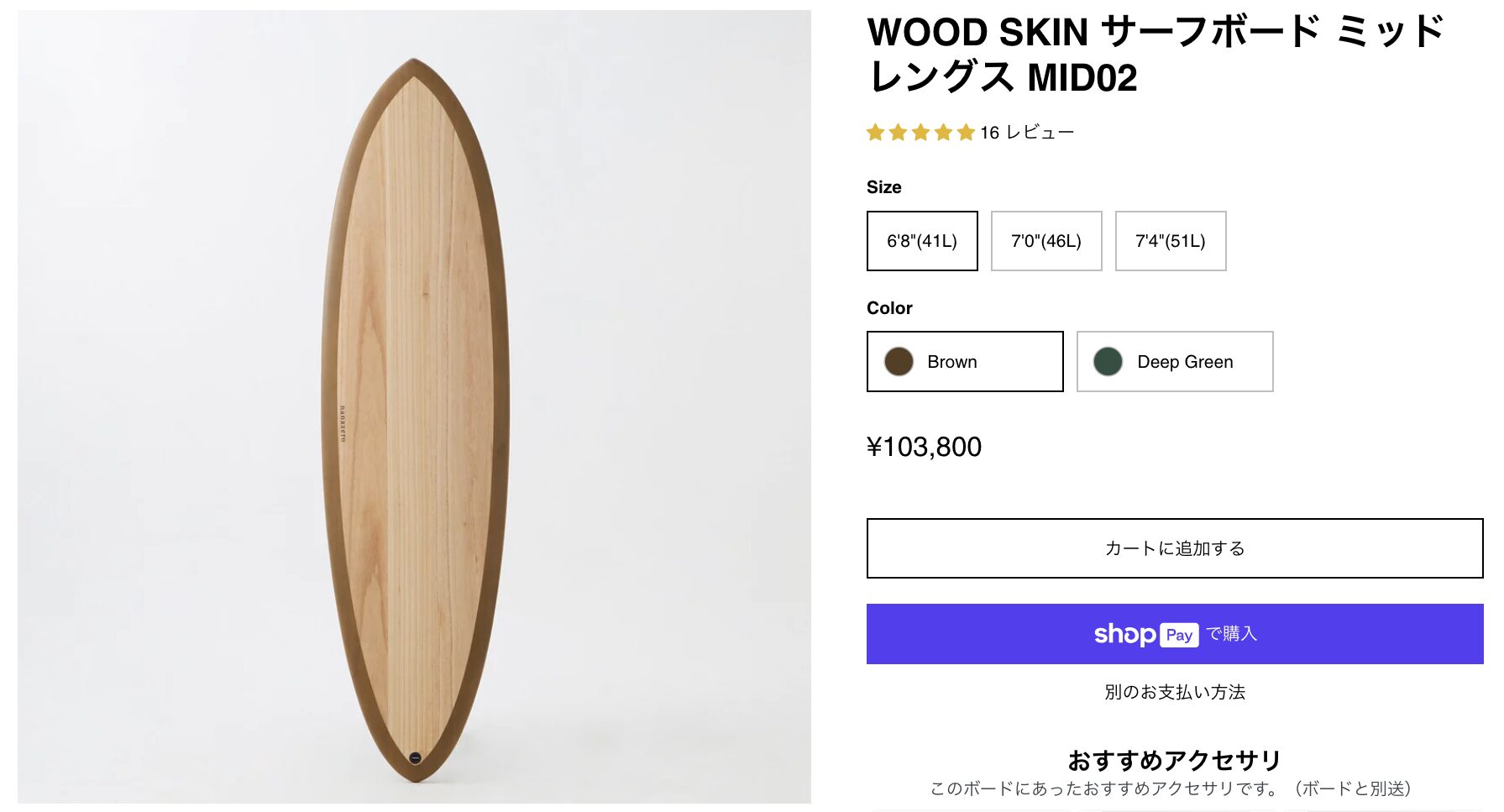- WordPressでブログを始める方法を知りたい!
- パソコン苦手なので図解も交えて教えて欲しい!
このような悩みを解決します。
この記事で学べること
- ブログ立ち上げの全体像
- ブログにかかる費用について
- WordPressブログの始め方7ステップ
- WordPressの初期設定について

この記事ではパソコンが苦手な人でも30分でWordPressブログが立ち上げれるように、図解を交えつつWordPressブログの始め方を説明しています。
読み終える頃にはブログが立ち上がっているだけでなく、WordPressの初期設定も終わっているので、スムーズにブログ記事を書けるようになりますよ。
- 早くブログで稼げるようになりたい
- サラリーマン以外の収入源を作りたい
- 旅しながらでも稼げる力をつけたい
このように感じている人は、この機会にブログを立ち上げて最高のスタートダッシュを切りましょう。

WordPressブログを立ち上げるまでの全体像とは
WordPressのブログを立ち上げる前に、まず全体像を把握しておきましょう!
ってことで図解をしつつ、説明していきますね。
WordPressブログを立ち上げに必要な3つ

では最初にブログを立ち上げるのに必要な要素ですが、以下の3つになります。
ブログ立ち上げに必要な要素3つ
- サーバー:インターネット上でいう『土地』
- ドメイン:インターネット上でいう『住所』
- WordPress:インターネット上でいう『家』
ブログを立ち上げる=家を建てることによく例えられます。
土地・住所・家があれば家に住めるようになるのと同様、ブログもサーバー・ドメイン・WordPressがあれば問題なく動くようになります。

WordPressブログの立ち上げにかかる費用とは

やっぱり気になるのって、『一体ブログってどれくらいお金かかるの?』って部分だと思います。
さっき説明したサーバー・ドメイン・WordPressを合わせて下記のような感じになります。
ブログにかかる費用
- サーバー:月1000円ほど
- ドメイン:無料
- WordPress:無料

ちなみにサーバー代をもっと安くできないのか?って話ですが
結論、『できるのはできる』って感じです。というのも無料サーバーだと性能が悪すぎて、結局サーバー変えよ!ってなるケースがほとんどだからです。
なのでまったくおすすめはしないです!

ってことで、次の章では安く&簡単にブログの立ち上げができるConoHa WINGについて簡単に説明していきます。
初心者ブロガーにConoHa WINGをおすすめする理由とは

3,4年前まで、『ブログを始めるならエックスサーバー』みたいな時があったのですが、いま初心者がブログを始めるなら間違いなくConoHa WING一択です!
理由はかんたんで、以下の3つです。
ConoHa WINGをおすすめする理由3つ
- ブログの立ち上げが楽すぎる
- 他のサーバー会社と比べて安い
- 表示スピードが圧倒的に速い
ぼくが4年前に立ち上げたブログはエックスサーバーを使ったのですが、その当時はサーバーの契約やドメイン取得をするのに1時間くらいかかってけっこう苦戦しました。
ですがConoHa WINGだと10分で、サーバーの契約・ドメインの取得も終わります。

また同レベルのサーバーを運営している他社と比べても、なんといっても料金が安い。
| ConoHa WING | mixhost | エックスサーバー | |
| 初期費用 | 無料 | 無料 | 3300円 |
| 料金 | 891円 (2021年12月25日時点) | 1078円 | 1100円 |
| 無料期間 | なし | 30日間 | 10日間 |
| 12ヶ月+初期費用 | 10,692円 | 12,936円 | 16,500円 |
| 詳細 | >>詳細を見る | >>詳細を見る | >>詳細を見る |
唯一の欠点といえば、サーバー会社としてはまだまだ歴史が浅い部分ですね。
ただConoHa WINGを運営している『GMO』はかなりの大企業なので、いきなりサーバーが使えなくなるみたいなケースはほぼないので安心してください!
ですが、トータルして見てもやっぱり『ConoHa WING』が最強ですね。
実際に、月100万円以上も稼いでいる有名ブロガーの
・Tsuzuki Blog
・Hitode Blog
もConoHa WINGをおすすめしています。

WordPressブログの始め方を解説!【7ステップで説明】
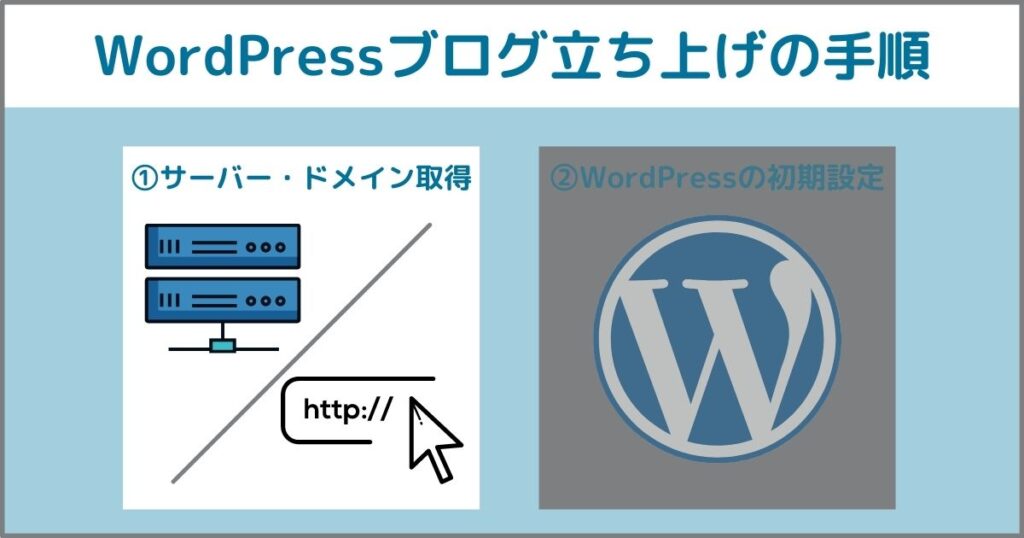
WordPressのブログの始め方ですが、下記の7ステップになります。
- ConoHa WINGで申し込む
- プランを選択する
- かんたんセットアップ
- お客様情報の入力
- SMS/電話認証
- お支払い情報の入力
- WordPressに独自SSLの設定をする
それぞれ説明していきます。

手順①:ConoHa WINGで申し込む
まずはConoHa Wingのサーバーを申し込んでいきます。
下記のボタンからConoHa Wingにアクセスしましょう。
以下のページに飛んだと思いますが、こちらの画面になっておけば問題ないです!
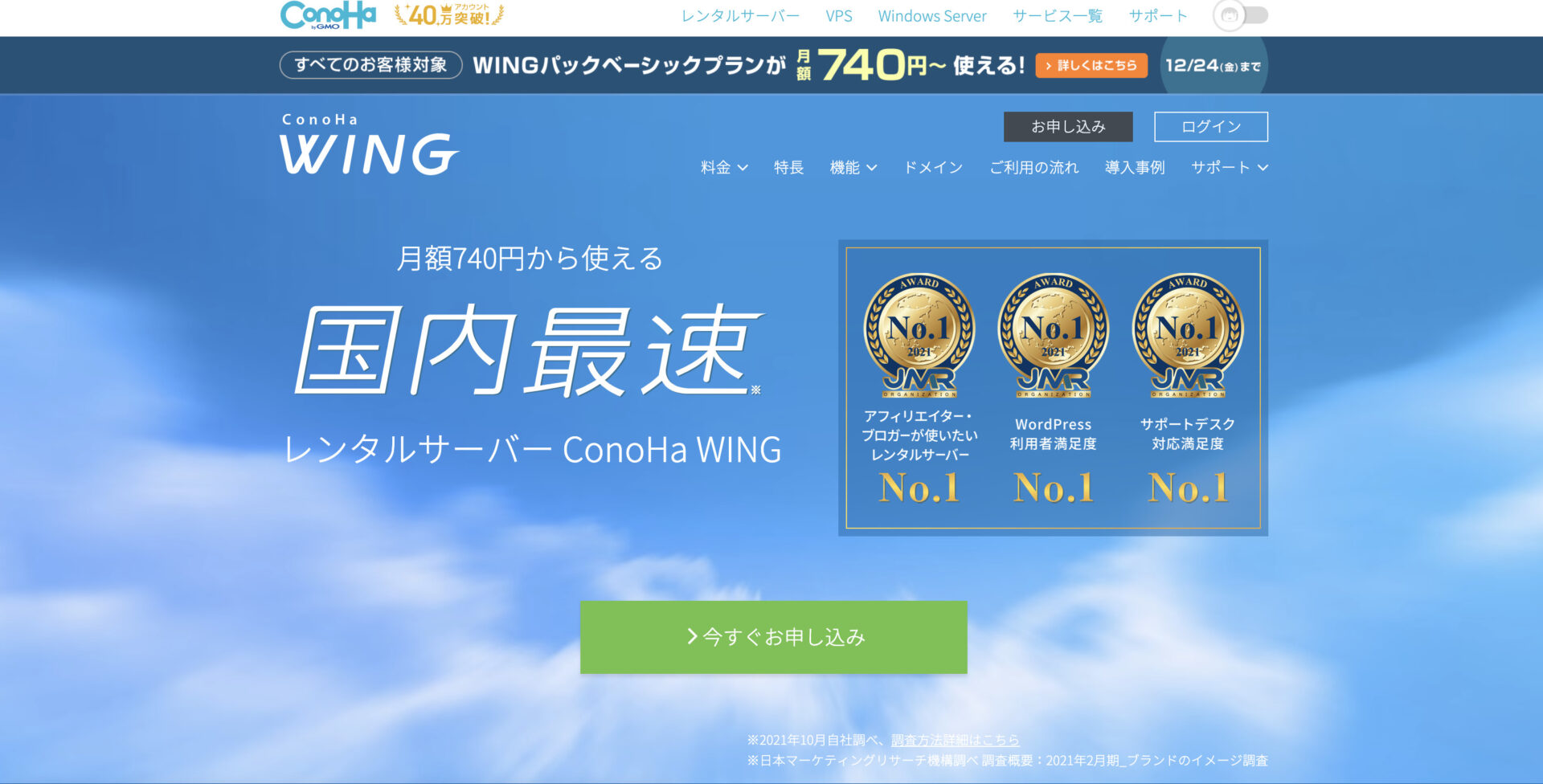
次は『今すぐお申し込み』のボタンを押しましょう!
そしたら以下の画面が出てきましたか?出てきていればOKです。
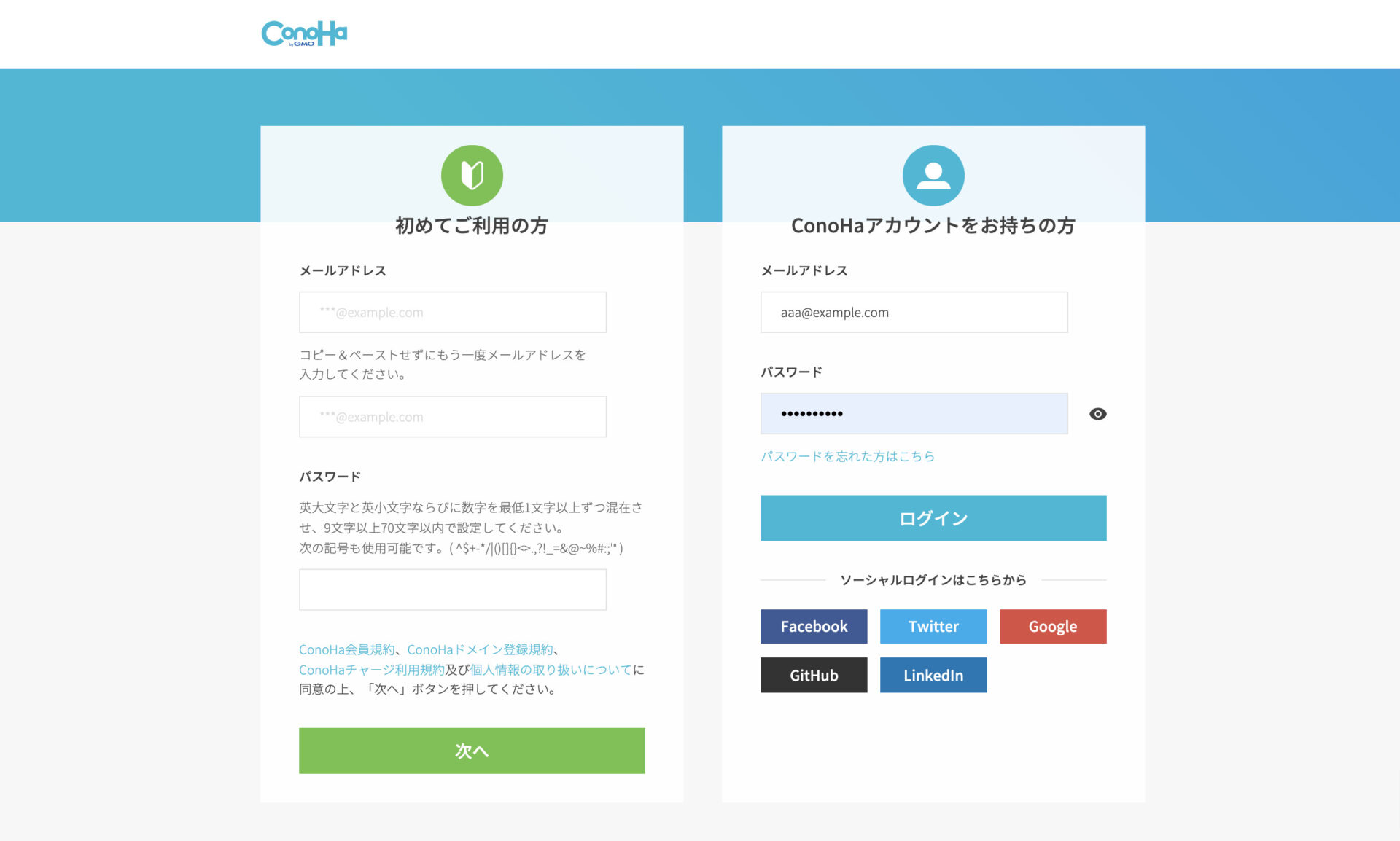
『初めてのご利用の方』となっているところに、以下の項目を入力していきます。
- メールアドレス(2回入力)
- パスワード
入力ができたら、『次へ』のボタンをクリックしましょう。

手順②:プランを選択する
⬇︎の画面に移ったら、以下の5つの項目を入力していきます。

①料金タイプ
『Wingパック』を選びましょう。
②契約期間
ブログを試しに運用してみたい人は3ヶ月。
ブログで本気でお金を稼いでいきたい方は12ヶ月を選ぶようにしましょう。
(ちなみにぼくは、12ヶ月契約で始めました!)
③プラン
『ベーシックプラン』を選びましょう!
④初期ドメイン
適当に入力してOK。(その後使うことはほとんどないです!)
⑤サーバー名
最初から入力されているものでOK。(その後使うことはほとんどないです!)
入力できたら、WordPressの設定をやっていきます。
手順③:かんたんセットアップ
次はWordPressのかんたんセットアップを行なっていきます。
下記の7つの項目を入力していきます。

step
1WordPressかんたんセットアップ

- 利用する
- 利用しない
とあるので、『利用する』の方をクリックしましょう。
step
2セットアップ方法

- 新規インストール
- 他社サーバーからの移行
とあるので、『新規インストール』を選ぶようにしましょう。
別のサーバー会社で契約をしていて、今回乗り換える予定の方は『他社サーバーからの移行』をクリックするようにしましょう!
step
3独自ドメイン設定

ドメイン名は日本語以外で設定しておきましょう。
ドメインの後ろの『.com』になっている部分ですが、自由に変更できるので変えてもOKです。
- 『.com』
- 『.net』
- 『.org』
あたりを選んでおけば、問題ないです!
ちなみに当ブログは『vanlife-travel.net』というドメイン名になってます。
またすでに使われているドメイン名は、使用できないので注意です!

ぼくが使っている『vanlife-travel.net』のドメインはぼく以外使えないってことです!
step
4作成サイト名

作成サイト名はいつでも変更できるので、適当に入力しておきましょう。
step
5WordPressユーザー名

次はユーザー名を決めます。

step
6WordPressパスワード

次はパスワードを決めます。

step
7WordPressテーマ

あとから変更できるので、一旦Cocoonを選んでおきましょう。

ぜんぶ入力できたら、合計金額の下にある『次へ』のボタンを押しましょう。

手順④:お客様情報の入力
次はお客様情報の入力を行なっていきます。
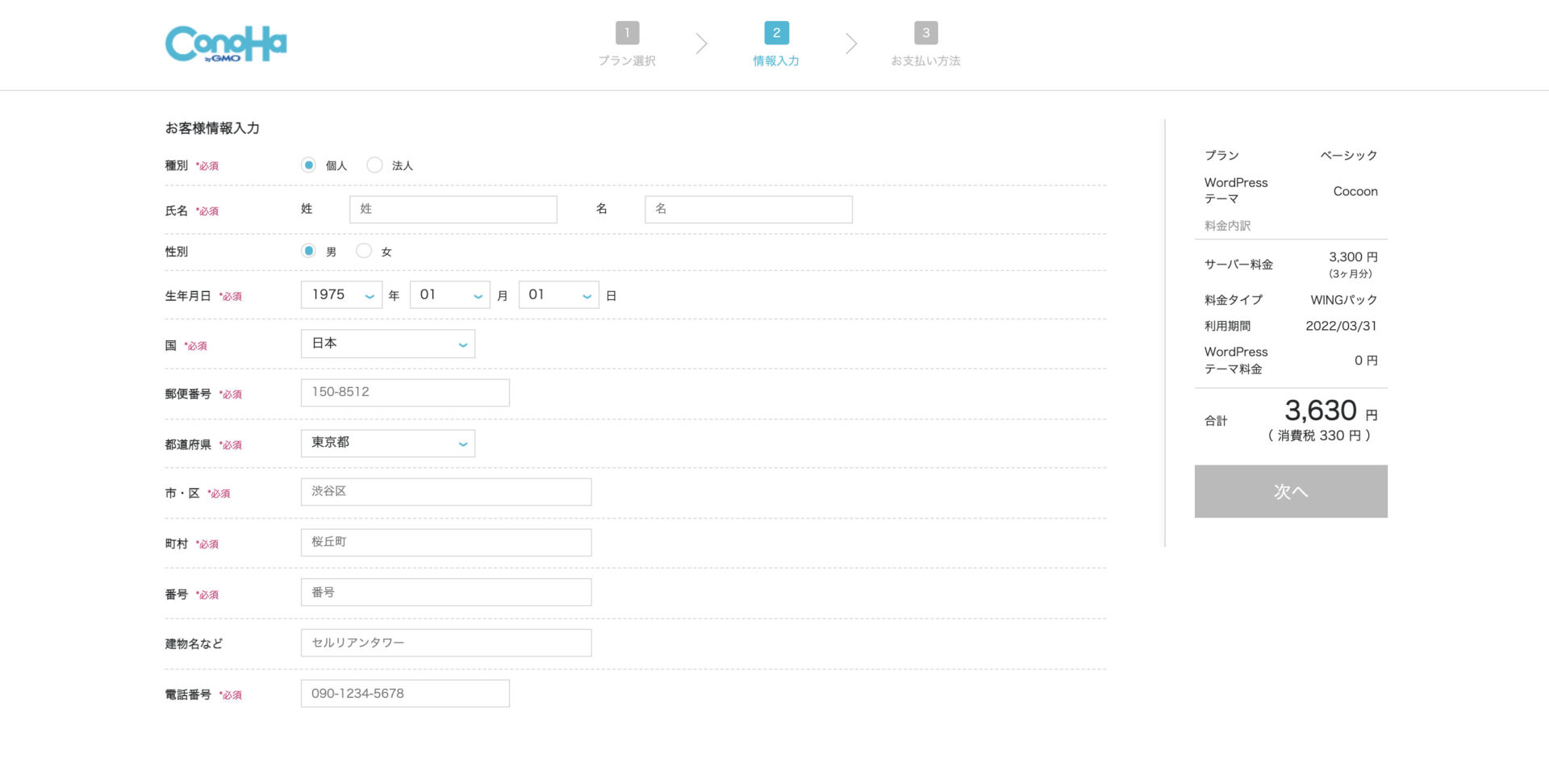
すべて入力ができましたら、右側にある『次へ』のボタンを押しましょう。
手順⑤:SMS/電話認証
『次へ』のボタンを押す、以下の画面になったと思います。
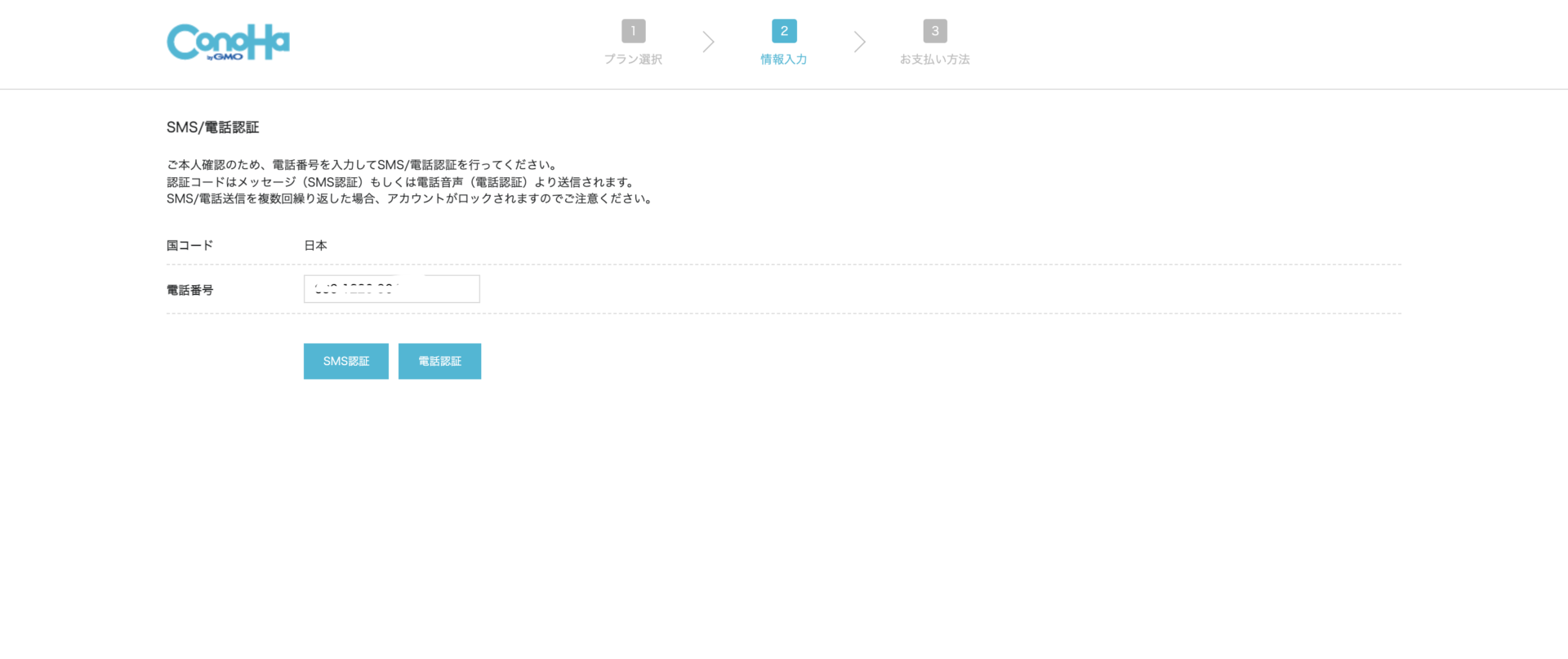
先ほど入力した電話番号が自動反映されているので、『SMS認証』を押しましょう。

もしSMSが届かなかった場合は、電話認証に変えましょう。
SMS認証ボタンを押せば下記の画面になると思うので、SMSに届いた番号を入力しましょう。
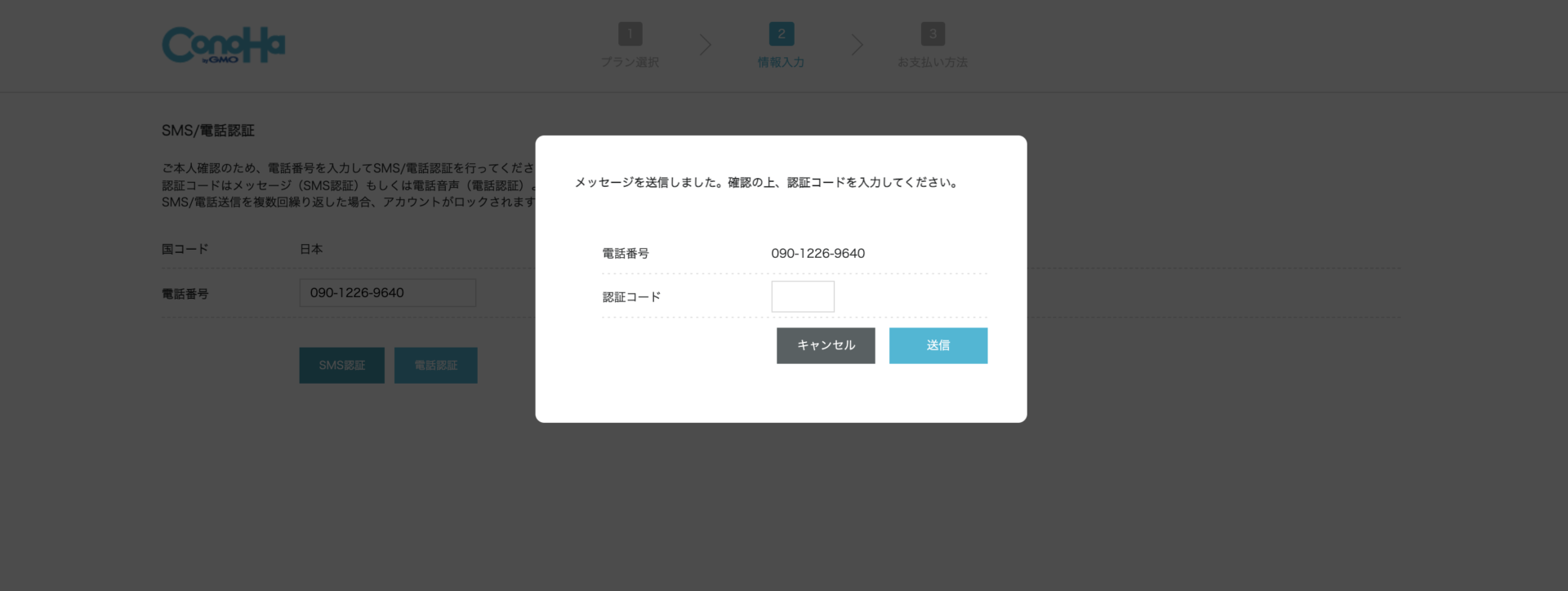
入力ができたら、『送信』を押しましょう。
手順⑥:お支払い情報の入力
SMS/電話認証が終われば、お支払い情報の入力をやっていきます。
以下の画面になっておけばOKです。

- カード名義
- カード番号
- 有効期限
- セキュリティコード
などの支払い情報の入力ができたら、下にある『お申し込み』のボタンを押しましょう。
WordPressブログの完成!!
以下の画面になれば、WordPressブログの完成です!
慣れない作業だったと思いますが、お疲れ様でした!

『サイトが表示可能になるまで数分かかります』となっているので、いったん休憩がてら待ちましょう。

手順⑦:WordPressに独自SSLの設定をする
最後にですが、SSLの設定を行なっておきましょう!
『SSLってなんのこっちゃ』ってなる人がほとんどですが、セキュリティに関する設定のことです。

ってことでやり方を説明していきます。
まずはConoha WINGにログインをしましょう。
以下の画面が出てきたら、『サイト管理』をクリックします。

以下の画面に変わるので、『サイト設定』→『URLの左の矢印』と続けてクリックしましょう。

そしたら下記のような画面になったと思います。
『SSL有効化』のボタンが青くなっていて押せるようであれば、押しちゃいましょう。それでSSLの設定は完了になります。


ちなみにぼくは20分くらい待ったら、『SSL有効化』のボタンが青くなって押せるようになってました!
これができたら、一通りWordPressの立ち上げ→セキュリティの強化は終了です!
長い間お疲れ様でした!!!
少し休憩したら、次は『WordPressの初期設定』もパパッと終わらせちゃいましょう。
【必ずやろう!】WordPressの初期設定
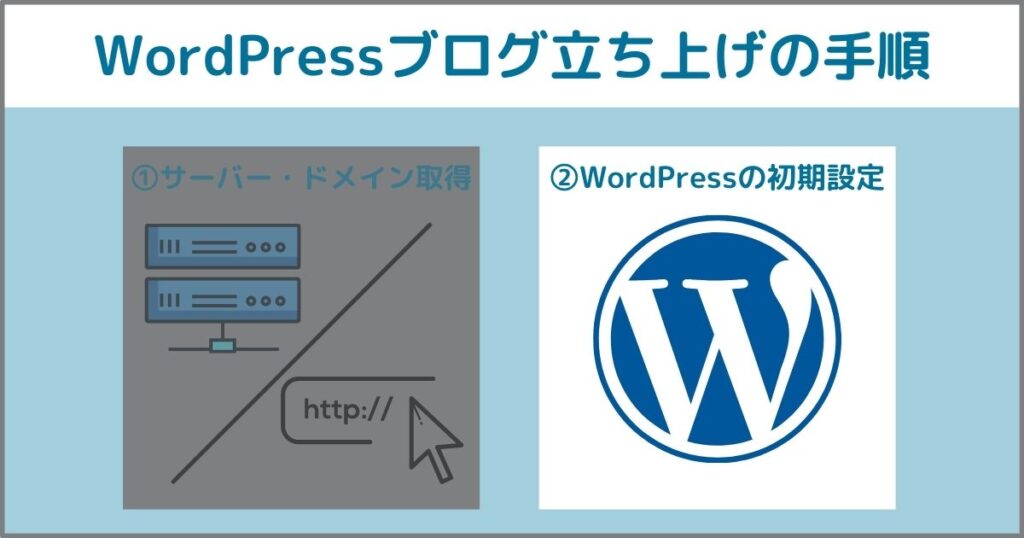
次はWordPressの初期設定を終わらせていきましょう。

やることは以下の3つです。
WordPressの初期設定3つ
- ブログにログイン
- パーマリンクの設定
- プラグインの導入
それぞれ説明していきますね。
①:ブログにログインする
Conoha WINGにログインしましょう。
下記のように『サイト管理』→『サイト設定』→『URLの左の矢印』→『管理画面URL』とクリックしましょう。

すると、WordPressのログイン画面がでてきたと思います。
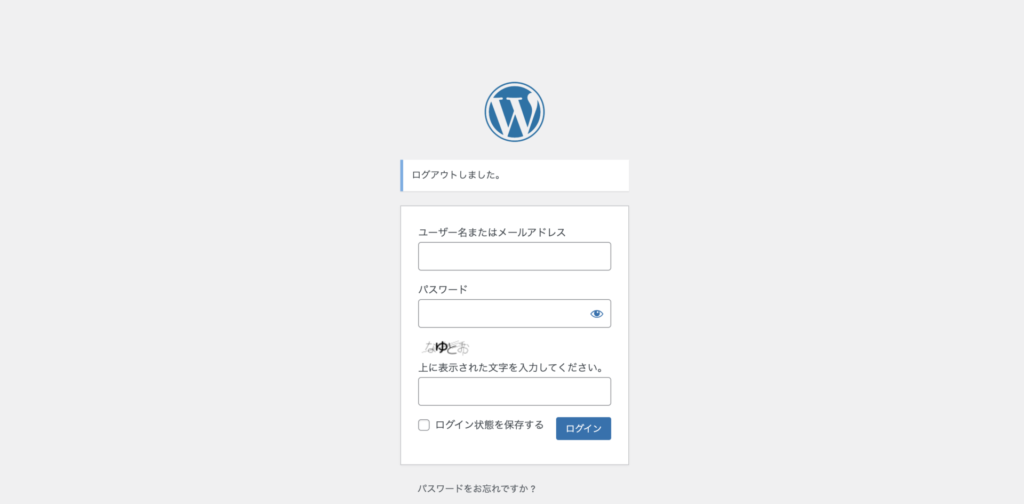
WordPress管理画面
早速ログインしたいところですが、
- ユーザー名またはメールアドレス
- パスワード
とあるのでWordPressブログの立ち上げの手順③で、決めたユーザー名とパスワードを入力してログインしましょう。
そして下記の画面になれば、ログイン完了です!!
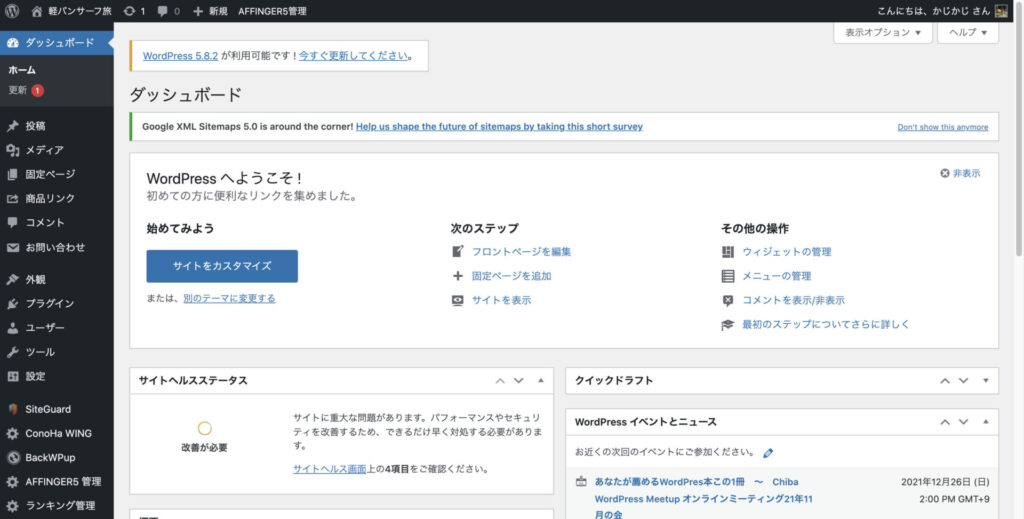
②:パーマリンクの設定
次はパーマリンクの設定を行なっていきます。
いきなりパーマリンクと言われても『なんのこっちゃ』って話なので、パーマリンクの設定をしないとどうなるか説明しておきます。
パーマリンクを設定しないデメリット
- 記事が検索に引っかかりにくい
- PV数(閲覧数)が下がりやすい
あとから変更もできますが、気づいた時には手遅れだったってパターンもありえるので、絶対に今やっておきましょう。
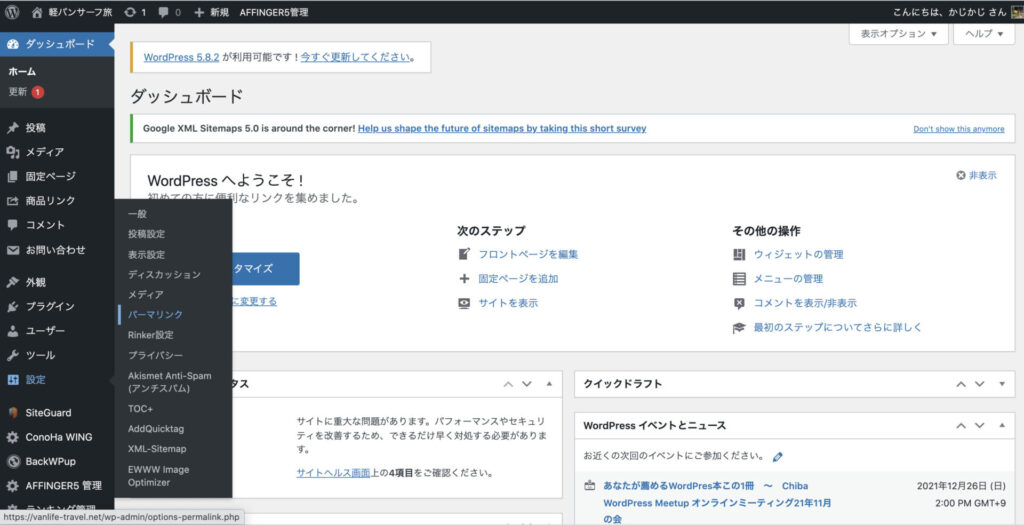
ってことでWordPressにログインして、左のメニューにある『設定』→『パーマリンク』をクリックしましょう。
そしたら以下の画面になるので
- 『投稿名』をクリック
- カスタム構造の欄に『/%postname%/』と入力
- 変更保存をクリック
最後の変更保存まで忘れないようにしましょう。

この設定ができれば、一旦パーマリンクの設定はOKです。
③:プラグインの導入
最後にプラグインの導入もしておきましょう。
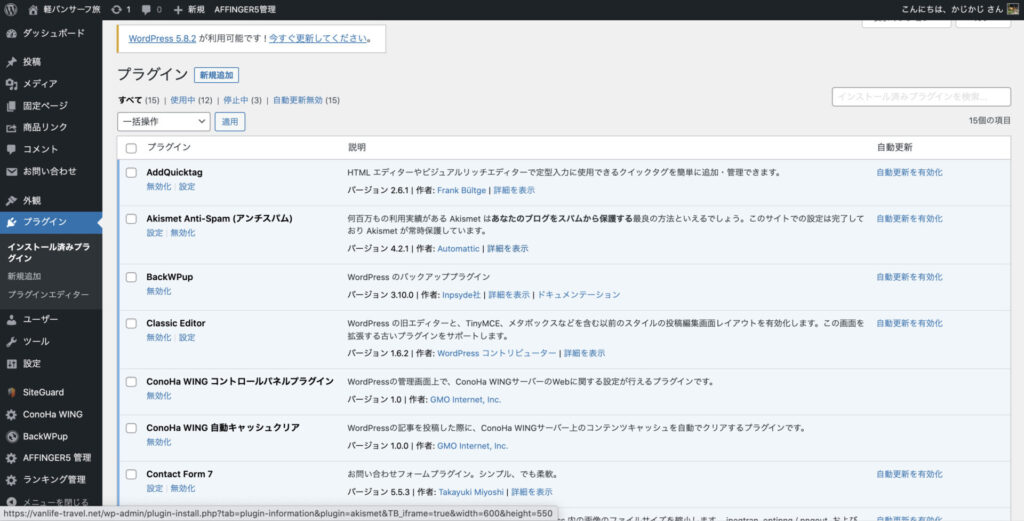
プラグインとは簡単にいうと、プラモデルの部品みたいな感じです。WordPressはダウンロードしたばっかりの時は、シンプルで最低限の機能しかもっていません。
ですがプラグインを使うと、WordPressに機能が追加されてより便利に安全に使えるようになるんです。
ちなみにおすすめのプラグインは以下の5つです
- XML Sitemaps
- Akismet Anti-Spam
- SiteGuard WP Plugin
- BackWPup
- EWWW Image Optimizer
より詳細に知りたい方は、以下のリンクから読んでみてください!
>>【ワードプレス】おすすめプラグインを7つ紹介!ブログ運営をもっと便利に!
WordPressブログで人生は変わる

今回はWordPressブログの始め方について説明してきました。
ただ中には、ざっくりWordPressの始め方はわかったけど
- 毎月1,000円お金かかるしな〜
- 仕事で精一杯だからブログなんか出来ないや
- 一旦無料ブログでいいっか
って踏みとどまっている方もいると思います。
なぜならぼくもブログを始める当初、投資したお金を回収できるのか、仕事をしながらブログ更新できるかな〜ってめちゃくちゃ悩んだからです。
ですがぼくは迷いながらも、WordPressブログを開設して本当に良かったなと感じています。
ブログ収入が発生した時はもう嬉しすぎて飛び跳ねまくって胸がジワーッと熱くなりましたし、そのブログ収入による安心感から会社を辞めて、旅をしながらフリーランスで稼いでいくことを決意しました。
それくらいWordPressブログは自身の選択肢をおおきく、より広く広げてくれます。
月1000円でこんなに夢のある副業は正直、ブログくらいかなと思います。
なので少しでも自分の夢を掴みたいとおもっている方は、ぜひWordPressブログに挑戦してみてください!
>>WordPressブログの始め方を解説!【7ステップで説明】
おわり